Resposta curta:
wget https://downloads.raspberrypi.org/imager/imager_latest_amd64.deb
sudo dpkg -i imager_latest_amd64.deb
rpi-imager
# no Raspberry, após criar o usuário
sudo su -
apt update
apt upgrade
systemctl enable ssh
systemctl restart ssh
raspi-config # 1 > S5 > B1 > Finish
raspi-config # 5 > L2 > America > São Paulo > Finish
shutdown -r now
Montando Cartão SD bootável Link to heading
Baixe o Raspberry Pi Imager: https://www.raspberrypi.com/software/
Instale o Imager
sudo dpkg -i imager_latest_amd64.deb- se tiver algum problema na instalação rode
sudo apt --fix-broken install sudo dpkg -i imager_latest_amd64.deb
- se tiver algum problema na instalação rode
Insira o cartão SD na máquina;
- esse cartão SD será formatado, se necessário faça backup;
Abra o Imager
rpi-imagerEscolha o sistema operacional que deseja instalar;
- No meu caso, foi o
Raspberry Pi OS Lite (64-bit); - Para verificar qual SO sua Raspberry suporta, acesse: https://www.raspberrypi.com/software/operating-systems/
- No meu caso, foi o
Escolha o cartão SD;
“Write”
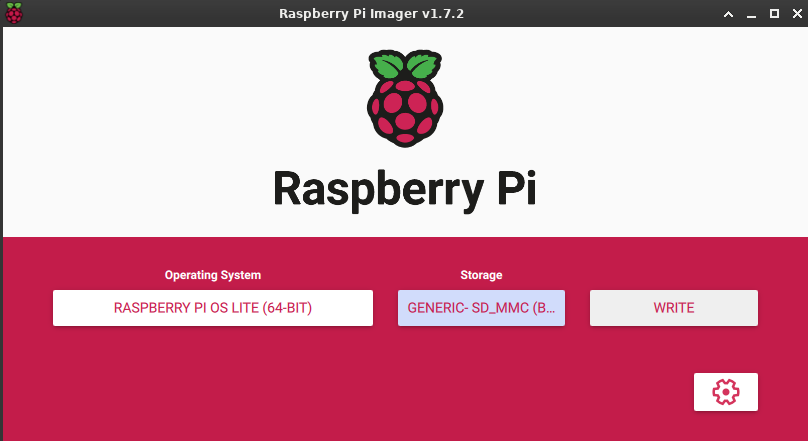
Raspberry Pi Imager
Após finalizar, remova o cartão SD da máquina.
Setup inicial do Raspberry Pi OS Link to heading
- Insira o cartão SD no Raspberry;
- Conecte teclado, monitor, internet e energia;
- Após ligar, será necessário criar um usuário e senha;
- Atualize os pacotes
sudo apt update sudo apt upgrade
Desabilitando o Auto Login (segurança) Link to heading
- Abra a ferramenta de configuração do Raspberry
sudo raspi-config - Abra a opção 1
System Options - Abra a opção S5
Boot / Autologin - Seleciona a opção B1
ConsoleText console, requiring user to login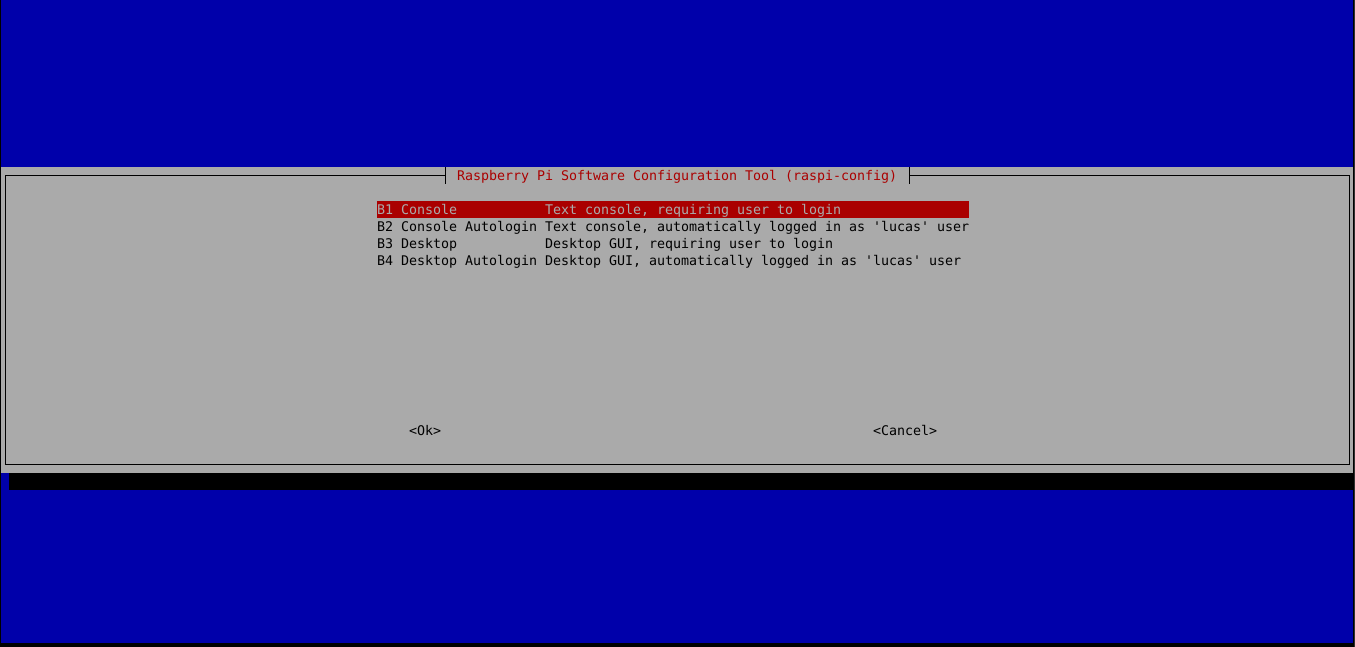
Desabilitando o Auto Login no Raspberry
Configurando o fuso horário Link to heading
- Abra a ferramenta de configuração do Raspberry
sudo raspi-config - Abra a opção 5
Localisation Options - Abra a opção L2
Timezone - Seleciona seu continente.
- Seleciona seu fuso horário.
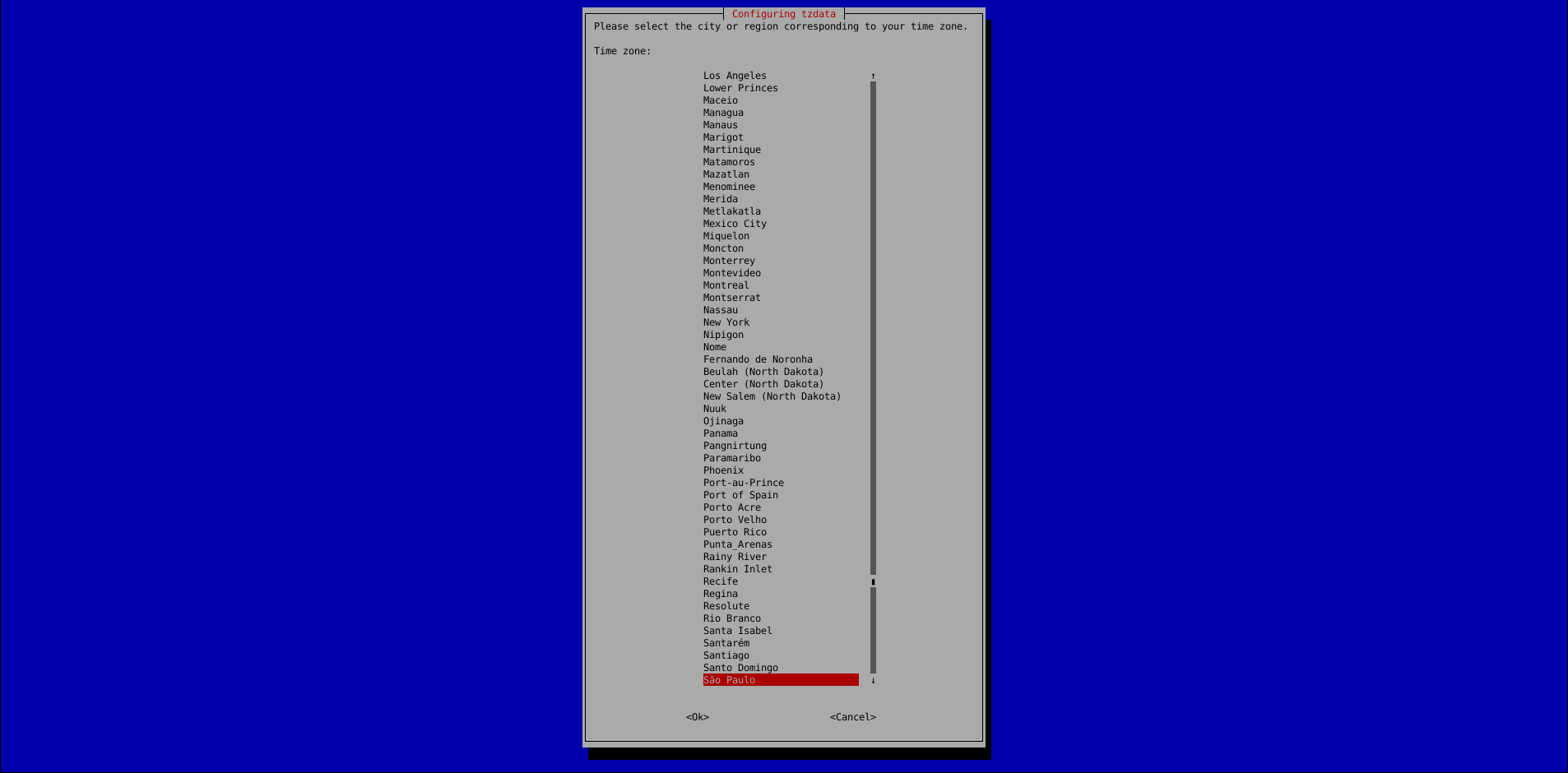
Configurando o fuso horário na Raspberry
Habilitando acesso SSH Link to heading
- Inicie o servidor SSH
sudo su - systemctl enable ssh systemctl restart ssh